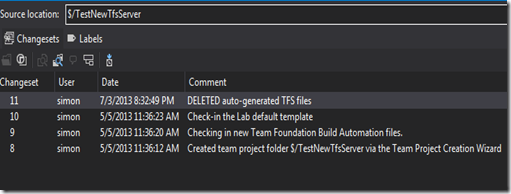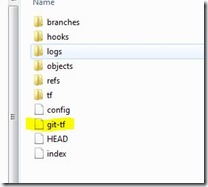Transferring one TFS repository to another via GIT-TF – with history!
Recently a client needed to migrate a large TFS repository to a new machine, and to a later version of TFS. They tried to follow the Microsoft procedure but had problem with that (different OS versions, security settings, that sort of thing). In the end they decided to just ‘Get Latest’ from the old repo and commit that into the new one, losing all the history of the source code.
As retrieving history / comparing old versions of code, is one of the main jobs of a source code provider, I suggested using GIT-TF to do the migration. After a fair bit of googling I had a stab at doing the import. As it took me a few attempts and none of the instructions were quite right (at least in our scenario) I thought I’d post a demo of the complete instructions here. (Prerequisites – you must have a working GIT prompt and have successfully installed GIT-TF. These instructions assume that you are using GIT Bash).
Current TFS Repositories
Our two TFS histories look like this (Old on the left, new on the
right). Of course, in reality the history on the left would be much
bigger. Notice that the latest commit on the new repository is removing
all the files that TFS automatically adds – the build process templates
etc. You should also do this, as we want to start with the new
repository empty.
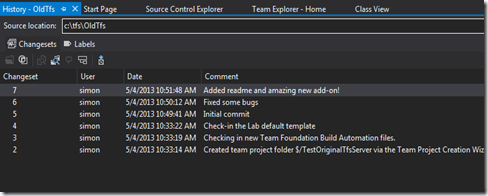
Our new TFS server looks the same, but has no history apart from the auto-generated check-in’s of the TF Build Automation and template files. You should delete this files from the New TFS repository now (and remember to check-in the deletes!).
Clone the TFS repository’s to GIT
Run these commands in a GIT prompt:
cd c
mkdir git
cd git
git tf clone http://myoldserver:8080/tfs $/OldTfs --deep
git tf clone http://mynewserver:8080/tfs $/NewTfs --deep
This will create two new GIT repositories under c:\git called OldTfs and NewTfs. The NewTfs git repository should be empty, as per your new TFS repository. Running git log on the OldTfs git repo should display your complete TFS checkin history.
Remove link between GIT repository and TFS Changesets
Now, as we need to pull in the ‘old’ GIT repository to the new one, we need to remove the details of the new TFS changesets that we’ve already pulled into the GIT repo. To do that, remove the file “git-tf” from the “.git” folder in c:\git\NewTfs.
Now we need to re-create the link to the new server (but without the changeset details), so run this command:
cd c/git/NewTfs
git tf configure http://mynewserver:8080/tfs $/NewTfs
Pull in the old GIT repository and push to new TFS
Next we need to add the old GIT repo as a remote in the new one, and then pull from it. The important option is to specify “–rebase” to ensure that the full commit history is pulled across:
git remote add master file:///c/git/OldTfs
git pull --rebase master master
Running “git log” should now display the full history of your old TFS repository in the new GIT repo, so the only step left is to push this to your new TFS server:
git tf checkin --deep
Remember the “–deep” option or only the latest changeset will be committed. Once this is finished, you should be able to see your full TFS history displayed in the Source Control Explorer on your new server!